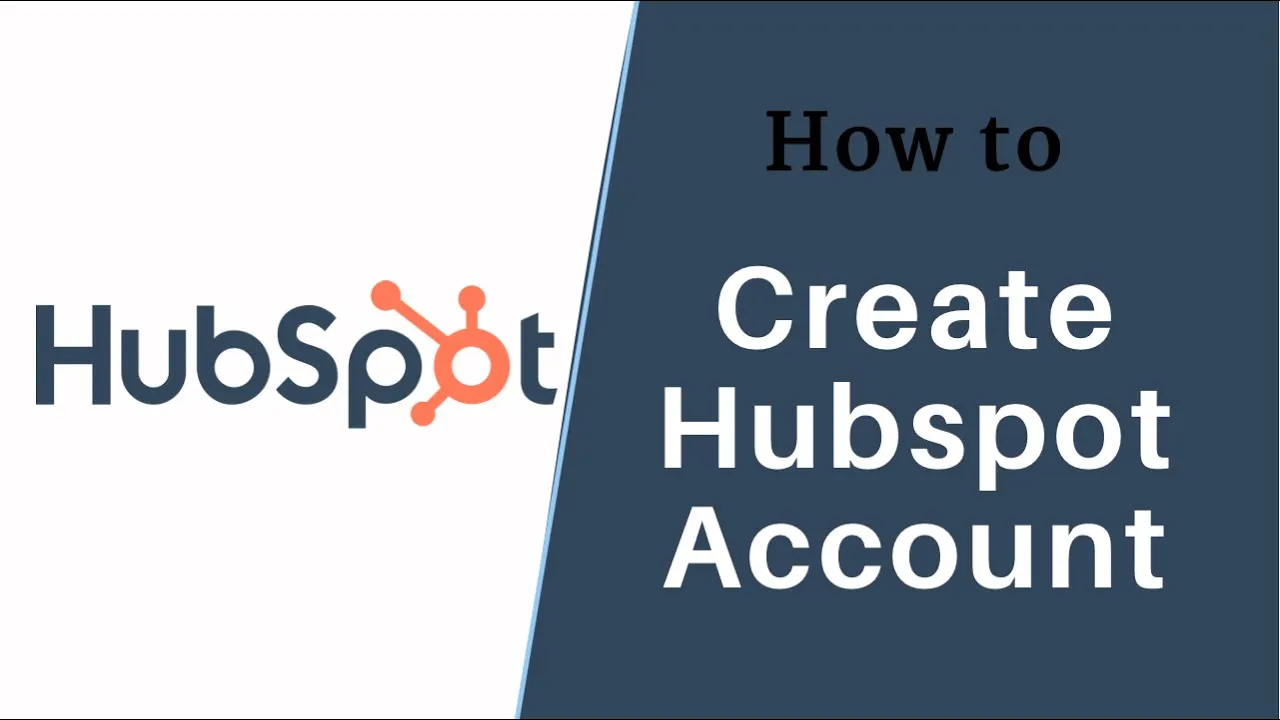How to Create a Hubspot Account: A Step-by-Step Guide 📝
Are you looking to create a Hubspot account but don't know where to start? Look no further! In this article, we'll guide you through the process of creating a Hubspot account in just a few simple steps.
Table of Contents 📑
- Introduction
- Step 1: Open Your Browser and Go to Hubspot.com
- Step 2: Tap on the Login Button
- Step 3: Tap on the Signup Option
- Step 4: Enter Your Name and Email Address
- Step 5: Search for Your Industry
- Step 6: Search for Your Job Role
- Step 7: Enter Your Company's Name
- Step 8: Enter the Number of Workers at Your Company
- Step 9: Enter Your Company's Website
- Step 10: Confirm Your Email Address
- Step 11: Create a Password for Your Hubspot Account
- Step 12: Select Your Preferences
- Conclusion
Step 1: Open Your Browser and Go to Hubspot.com 🔍
The first step in creating a Hubspot account is to open your browser and go to hubspot.com. Once you arrive at the website, you'll see an interface that looks like this:
[Insert Image of Hubspot Homepage]
Step 2: Tap on the Login Button 🔑
In order to create a Hubspot account, you'll need to tap on the login button located in the top right corner of the screen. This will take you to the sign-in interface of Hubspot.
Step 3: Tap on the Signup Option 📝
Since you don't have an account yet, you'll need to tap on the signup option located just below the Hubspot logo. This will take you to an interface that looks like this:
[Insert Image of Signup Interface]
Step 4: Enter Your Name and Email Address 📧
To create an independent Hubspot account, you'll need to enter your name and an email address. Once you've done that, tap on the next button.
Step 5: Search for Your Industry 🔍
Next, you'll be asked to search for the industry that you're in. This will help Hubspot tailor its services to your specific needs. Once you've found your industry, tap on the next button.
Step 6: Search for Your Job Role 🔍
After selecting your industry, you'll be asked to search for your job role. This will help Hubspot understand your specific role within your company. Once you've found your job role, tap on the next button.
Step 7: Enter Your Company's Name 🏢
Now, you'll need to enter your company's name. This will help Hubspot understand the context in which you'll be using its services. Once you've entered your company's name, tap on the next button.
Step 8: Enter the Number of Workers at Your Company 👥
After entering your company's name, you'll be asked to select the number of workers that work for your company. This will help Hubspot understand the size of your company. Once you've selected the appropriate number, tap on the next button.
Step 9: Enter Your Company's Website 🌐
Next, you'll need to enter your company's website. This will help Hubspot understand your company's online presence. Once you've entered your company's website, tap on the next button.
Step 10: Confirm Your Email Address 📧
After entering your company's website, Hubspot will send an email to the email address that you provided. Look for an email from Hubspot Support labeled "Please Confirm Your Email Address" and tap on that email. Then, tap on the "Confirm Email Address" button.
Step 11: Create a Password for Your Hubspot Account 🔒
Once you've confirmed your email address, you'll be redirected to a web page where you'll be asked to create a password for your Hubspot account. Create a strong password and tap on the next button.
Step 12: Select Your Preferences 🤔
Finally, you'll be asked to select your preferences. Hubspot will ask you which of its services sound most like you and which part of its CRM platform you want to explore. Select the options that are most relevant to you and tap on the next button.
Conclusion 🎉
Congratulations! You've successfully created a Hubspot account. Now, you can start using Hubspot's services for inbound marketing, sales, and customer service. If you found this article helpful, please hit the like button and subscribe to our channel for more tutorials and app guides.
Highlights ✨
- Hubspot is an American developer and marketer of software products for inbound marketing, sales, and customer service.
- To create a Hubspot account, you'll need to open your browser and go to hubspot.com.
- Tap on the login button and then the signup option.
- Enter your name, email address, industry, job role, company's name, number of workers, and company's website.
- Confirm your email address and create a password for your Hubspot account.
- Select your preferences and start using Hubspot's services.
FAQ 🤔
Q: Can I use a Google account as a Hubspot account?
A: Yes, you can use a Google account as a Hubspot account by tapping on the "Use Google Account" button on the signup interface.
Q: Do I need to enter my company's website?
A: Yes, entering your company's website will help Hubspot understand your company's online presence and tailor its services to your specific needs.
Q: Is creating a Hubspot account free?
A: Yes, creating a Hubspot account is free. However, some of Hubspot's services may require a paid subscription.
Resources:
- Hubspot: https://www.hubspot.com/
- AI Chatbot: https://www.voc.ai/product/ai-chatbot